
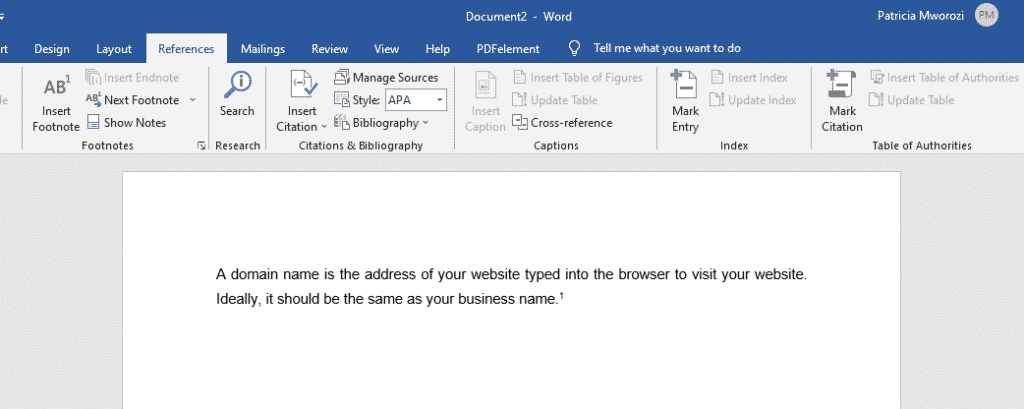
We'll use your feedback to double-check the facts, add info, and update this article. Please include your Word and Operating System versions you're using. If it wasn't helpful, let us know what was confusing or missing. Was this article helpful? If so, please let us know at the bottom of this page. Turn on or off automatic bullets or numberingĭefine new bullets, numbers, and multilevel listsĬhange the indent between a list bullet or number and text We're listening! To change the list back, click Bullets or Numbering. On the Home tab, in the Paragraph group, click Bullets or Numbering. To convert the entire multilevel list to bullets or numbers, select the entire list. On the Home tab, in the Font group, make the changes that you want.įor example, click the arrow next to Font Color, and then click the color that you want.Ī multilevel list shows the list items at several levels rather than at one level.Ĭlick a bullet or number in the list at the level that you want to change.īy clicking a bullet or number in an automatically recognized bulleted or numbered list, you select all of the list items that are at that particular level.
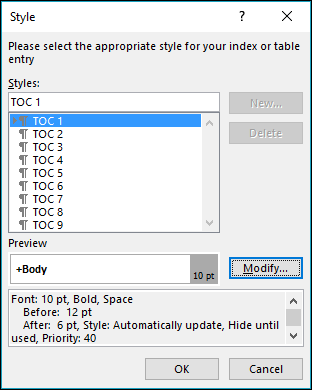
For example, you can format numbers or bullets with a different font color than the text in the list.Īll the bullets or numbers in the list are selected. You can change the text formatting of bullets or numbers in a list without making changes to the text in the list. If your new bullets look good in the Preview, then click OK.Ĭhange the font format, color, or size for bullets or numbers in a listīullet and number fonts, colors, and size are all controlled by the Font attributes. In the Insert Pictures window, click either From a file for images on your computer, or Bing Image Search to find a picture online.Ĭhoose the image you want to use from your computer, or a Bing search, and then click Open or Insert. Change the style, size, and font, and then click OK. To change the font attributes after picking a new character, click Font. From the symbol library, choose a character and click OK.
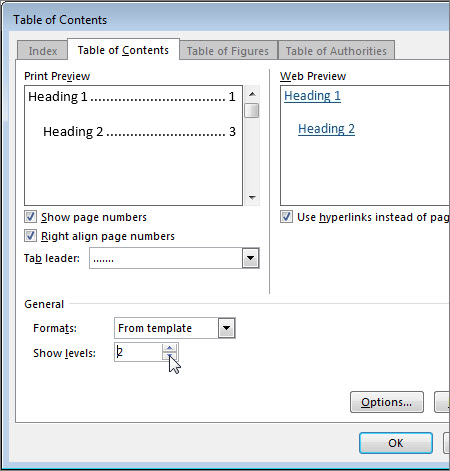
To change or add a character, click Symbol. In the Define New Bullet panel, do one of the following: You can also use an image either found through the internet, or on your computer.Ĭlick a bullet in a list to select all the bullets.Ĭlick the down arrow next to the bullet icon.Īt the bottom of the pop up panel, click Define New Bullet. For example, you can change your dot bullets to arrows or even something like a Euro or Dollar character. This means you can choose a different character for your bullets. Under 'Select styles to show' in the Options window, select 'All styles'. Under Styles, click the Dialog Box Launcher arrow to open the Styles pane. On the Home tab, under Paragraph, click the arrow next to Bullets or Numbering.Ĭlick the bullet or numbering list format that you want in the Bullet Library or the Numbering Library.ĭefine a new bullet character, font, or pictureīullets shown in the bullet library are a subset of the Word font libraries. Go to the Home tab of the Ribbon after enabling line numbering. On the Insert menu, select Break > Section Break (. In a multiple-level list, you can change the formatting one level at a time by clicking one bullet or number at that level in the list. Place the cursor at the start of the first line on the page where you want to start or change page numbering. Choose a new bullet or numbering formatĬlick a bullet or number in the list that you want to change. If you select the text, the formatting of both the text and the bullets or numbering changes. To change the formatting of the bullets or numbers in a list, click any bullet or number to select all the bullets or numbers in the list. Any annotation(s) in the transcript prior to the number change contains the exact text as prior to the page numbering change.Word for Microsoft 365 Word 2021 Word 2019 Word 2016 Word 2013 Word 2010 Word 2007 More. Once a transcript is imported, you can specify a new first page number. To turn on page number display, click the Tools menu, click Options, and then click the Transcripts tab. different formatting options to text, changing fonts, colors, and more. TextMap will use the first date it finds as the transcript default date and displays it in the Transcript Import Preview dialog box. Word handles breaks between lines and paragraphs. When importing transcripts, TextMap scans the first two pages of a transcript to locate a date. See About annotations and Creating annotations. Any annotated text that overlaps previously annotated text displays with colored bars to the right the transcript. The left margin also displays annotation note icons and linked attachments (paperclip icon). Transcripts display in the main Transcript window (center pane) with page and line numbers displaying in the left margin. Once you've created a case, you must import transcripts into it before you can begin to search them to make annotations or cull out facts to send to CaseMap.


 0 kommentar(er)
0 kommentar(er)
